Weboldal használatával kapcsolatban
Azért készült ez a bejegyzés - oly hosszú idő után -, mert a hatékony, vagy inkább egyszerű használat érdekében, ennek segítségével nem kell majd az oldal felfedezésével tölteni az időt, így rengeteg energiát takaríthatunk meg.
Megtiszteltetésnek veszünk minden építő visszajelzést, és javaslatot az oldal tartalma, és használata kapcsán egyaránt. A javaslatokat e témakör alárendelt témaköreiben leírtak szerint lehet a legegyszerűbben megtenni. Igyekszünk kiértékelést követően, megalapozott, hosszú távú és összehangolt változtatásokat, fejlesztéseket végezni, melynek rövidebb hosszabb átfutási ideje lehet.
Weboldal kezelése, hibás működés esetén
Weboldalunk frissítésen esett át 2020. 08. 23-án, így abban az esetben, ha a Shift + F5 billentyűk megnyomása után is tapasztal valamilyen hiányosságot, hibát, kérjük hívja fel központi számunkat (06-1 313-1073), vagy küldje el észrevételeit a vevoszolgalat@agendaage.hu e-mail címre!
Megértését köszönjük!
Hogyan kell Törölni a böngésző cache-t?
Az internet böngésző programok gyorsítótárai (cache) eltárolnak bizonyos információkat a meglátogatott weboldalakról, így az adott oldal a jövőben gyorsabban tud betöltődni. Ezt a gyorsítótárat böngésző típusok és verziók szerint különböző módokon lehet törölni. Az alábbiakban a legnépszerűbb böngészők friss verzióinak gyorsítótár törlésének mikéntjében szeretnénk segíteni.
Lépések
Internet Explorer 9:
Indítsuk el az Internet Explorer-t. (ha még nincs elindítva)
Nyomjuk meg a Ctrl+Shift+Del billentyűkombinációt.
A megjelenő ablakban hagyjuk kipipálva az "Ideiglenes internet fájlok" lehetőséget, a többi helyről viszont vegyük ki a pipát, főként a "Kedvenc Webhelyek Adatainak Megőrzése" előtti négyzetből. Ha ezt nem tesszük akkor a kedvenc webhelyeinkről eltárolt adatok nem fognak törlődni.
Kattintsunk a Törlés feliratú gombra, ezután a gép elkezd dolgozni és kitörli a böngésző gyorsítótárat, ez a folyamat a tároló méretétől függően több percet is igénybe vehet.
Készen is vagyunk.
Internet Explorer 8:
Az Internet Explorer 8 -as verziója esetén is ugyanúgy járjunk el mint fent az Internet Explorer 9 esetében.
Firefox 4.0 /5.0 /6.0 és frissebb verziók:
Indítsuk el a Firefox böngészőt.(ha még nincs elindítva)
Nyomjuk meg a Ctrl+Shift+Del billentyűkombinációt.
A megjelenő ablakban bizonyosodjunk meg róla, hogy a "Részletek" felriat melletti gomb meg van nyitva (a kis nyilacska felfelé mutat és alul több bepipálható kockát kell látnunk). Ha nem így van, akkor nyomjuk meg a "Részletek" felirat melletti gombot.
A megjelenő listában tegyünk pipát a "gyorsítótár" felirat mellett lévő négyzetbe.
A többi másik négyzetből vegyük ki a pipát, ha nem így teszünk egyéb adatokat is törölhetünk.
A "Törlendő időtartomány" felirat melletti lenyíló menüből válasszuk ki azt, hogy "Minden". Természetesen választhatunk igény szerint a rövidebb időtávra szóló lehetőségek közül is, viszont így csak a választott időtávra vonatkozó adatokat fogjuk törölni.
Készen is vagyunk a Firefox gyorsítótár törlésével.
Chrome v10+: (A folyamat nagyon hasonló lesz az eddigiekhez)
Indítsuk el a Chrome böngészőt.(ha még nincs elindítva)
Nyomjuk meg a Ctrl+Shift+Del billentyűkombinációt.
A megjelenő ablakban hagyjuk bent a pipát a "Gyorsítótár törlése" felirat melletti négyzetben, a többi négyzetből viszont vegyük ki a pipákat.
Ellenőrizzük, hogy valóban csak a "Gyorsítótár törlése" felirat melletti négyzetben legyen pipa.
Az "Elemek törlése a következő időszakból" felirat mellett válasszuk ki a "teljes" névvel jelzett lehetőséget. Természetesen itt is választhatunk rövidebb időszakot ha ezt szeretnénk, így viszont nem minden fog a gyorsítótárból törlődni.
Kattintsunk a "Böngészési adatok törlése" feliratú gombra a kis ablak alsó részén.
Készen is vagyunk a Chrome gyorsítótár törlésével.
Chrome v1-v9:
Indítsuk el a Chrome böngészőt (ha még nincs elindítva.)
Kattintsunk jobb felső sarokban lévő csavarkulcs ikonra.
Válasszuk a "Beállítások" menüpontot.
A "Motorháztető alatt" fülön kattintsunk a "Böngészési adatok törlése" gombra.
Tegyünk pipát a "gyorsítótár törlése" felirat melletti négyzetbe.
Az "Adatok törlése a következő időszakból" felirat mellett válasszuk ki a "Minden" névvel jelzett lehetőséget. Természetesen itt is választhatunk rövidebb időszakot, ha ezt szeretnénk, így viszont nem minden fog a gyorsítótárból törlődni.
Kattintsunk a "Böngészési adatok törlése" feliratú gombra a kis ablak alsó részén.
Készen is vagyunk a Chrome gyorsítótár törlésével.
Safari (Windows és MAC OS X)
Indítsuk el a Safari böngészőt.(ha még nincs elindítva)
Kattintsunk a "Safari" menüre majd válasszuk az "Empty Cache" menüpontot.
Nyomjuk meg az "Empty" feliratú gombot.
Készen is vagyunk.
Tippek
Megtehetjük, hogy egyúttal több böngésző adatot is törlünk pl a sütiket (cookie) vagy előzményeket a gyorsítótárral együtt, igény szerint járjunk el.
Amire szükséged lehet
Normál esetben semmilyen külső eszközre nincs szükség, csupán a működő számítógépre, a billentyűzetre, egérre.
Figyelmeztetések
Körültekintően járjunk el a törlés során, mindig ellenőrizzük, hogy csak az az opció van kipipálva amit szeretnénk törölni.
Ha a gyorsítótár törlésén kívül kiválasztjuk pl a sütik, a tárolt jelszavak törlését is akkor készüljünk fel rá, hogy legközelebb azok az oldalak amik egyből felismertek minket ismét azonosítani kell majd magunkat.
Jelszó, elfelejtett jelszó
Amikor weboldalunkon regisztrál, akkor a rendszer automatikusan küld, illetve ad lehetőséget egyedi jelszó megadására. A Regisztrációra kattintva felugrik egy ablak, ahol be tud regisztrálni. A regisztráció elküldése után kap emailben egy megerősítést és a benne található linken tudja megadni a jelszavát. Kollégáink ellenőrzik az adatokat, majd visszajeleznek, hogy mely kedvezménykategóriába tartozik.
Jelszó kérése:
- ha még sosem jelentkezett be a weboldalunkon,
(de már regisztrált partnerünk) - elfelejtette a jelszavát,
(használta már, csak nem emlékszik)
ugyanúgy a weboldalunkon, annak jobb felső sarkában található a
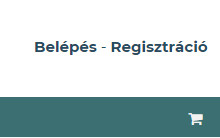
"Belépés - Regisztráció" ,
melyen keresztül a Belépés ablakon keresztül kérhető új jelszó (Elfelejtettem!-re kattintva).
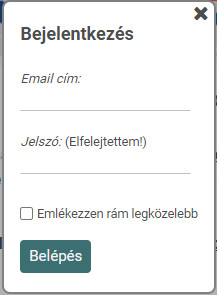
Az email cím megadásával, ha a rendszerben már szerepel, és a webhozzáférés külön nincs tiltva az Ön email címére vonatkozóan, akkor a rendszer egy emailt küld, biztosítva egy azonnali hozzáférést, a jelszó megváltoztatására.
Az új jelszó lesz azt követően érvényben, és azzal lehet bejelentkezni.
Amennyiben ismét feledésbe merülne, úgy könnyen kérhető új hozzáférés.
Ha mégsem sikerülne, úgy kérjük a weboldalunkon megadott telefonszámokon keresztül jelentkezzen, hogy munkatársaink ellenőrizhessék az okát, illetve beállíthassák Önnek a hozzáférést. Hozzáférési jogok alapvetően a Cég regisztrációja alapján vannak kiosztva, azaz hogy személyes regisztrációval rendelkezik-e a céghez.
Jelszóval kapcsolatos felelősség és minden lehetőség mindenkor a használóé, regisztrálóé, az email tulajdonosáé. Bármilyen módosításra, változtatásra csak a jogosultnak, emailcím tulajdonosnak, használójának van lehetősége. A jelszó a biztonságos használat érdekében korlátlanul megváltoztatható.